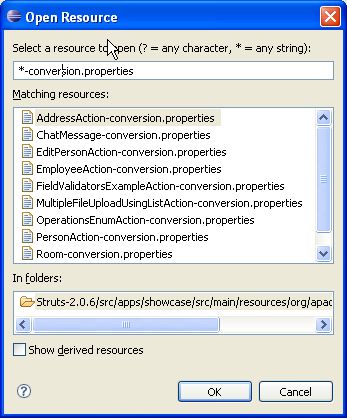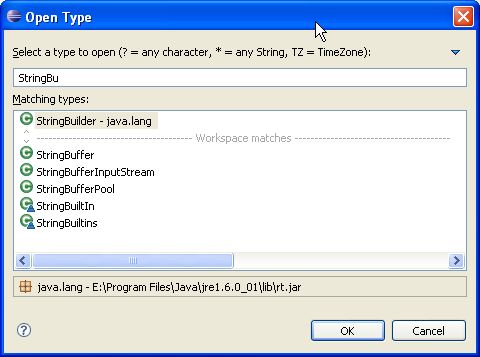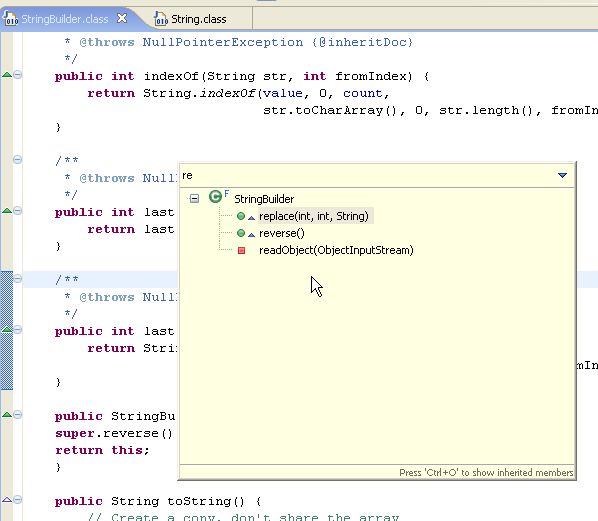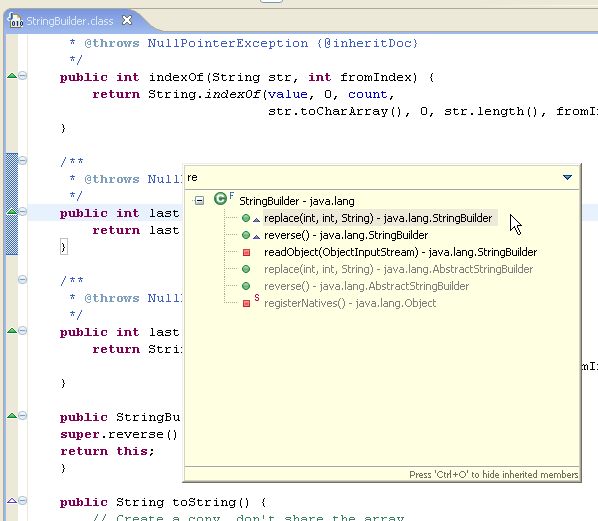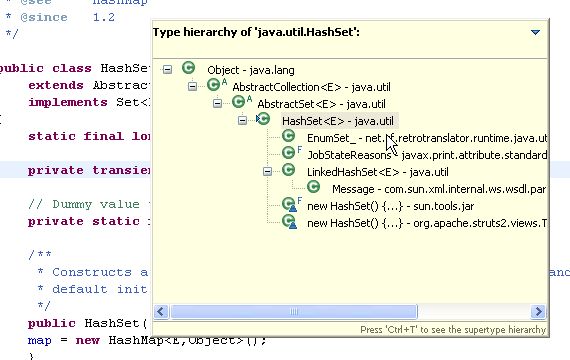Man, I’m such an impatient guy. I cringe whenever I see somebody squint and frown, looking for a JSP file in Eclipse by browsing painfully through the gazillion JSPs in multiple folders in the Package Explorer. I squirm whenever I see somebody looking for a Java class by clicking through packages, one by one, backtracking if it’s the wrong package, and so on, until he sees the correct Java class.
I mean, any resource in the workspace is literally seconds away. Ditto to classes (and interfaces, and members, and so on). Why waste time and brain cycles to wade through countless lines in countless files? I thought that every Eclipse user knows this, in fact, if you’re reading this, most probably you already know this too. But thousands of Eclipse JDT users who never bother to read tech blogs in all probability will also never bother to find out what Eclipse can do for them. And it’s a pity, really, because they’re really missing out a lot. So maybe if you know one, you can forward this to them or something. Make them more productive or something, ya know. 30 seconds saved for every file can add up to really a lot!
So without further ado, let’s say you want to:
- Open any file quickly without browsing for it in the Package Explorer: Ctrl + Shift + R. This shortcut opens a dialog box that accepts the name of the file you’re looking for. It even accepts wildcard characters, yo. Typing *-conversion.properties will give you the list of all files that ends with -conversion.properties. So everytime you want to open a file?stop that hand from going to the mouse, and press Ctrl + Shift + R instead!
- Open a type (e.g.: a class, an interface) without clicking through interminable list of packages: Ctrl + Shift + T. If what you want is a Java type, this shortcut will do the trick. Unlike the previous shortcut, this even works when you don’t have the Java source file in your workspace (e.g.: when you’re opening a type from the JDK).
- Go directly to a member (method, variable) of a huge class file, especially when a lot of methods are named similarly: Ctrl + O. Say, you’re browsing through a file which has 500+ lines of code. How do you look for a method? Don’t use Ctrl + F and then type the method name. Use Ctrl + O, which gives you a list of candidates that match what you’ve typed so far. Select the member you want using the arrow keys, and press Enter. (Alternatively, if you just want to jump from one member to the next (or previous), you can use Ctrl + Shift + ↓ or Ctrl + Shift + ↑, respectively.) UPDATE: As Nick pointed out in the comments section, pressing Ctrl + O again shows the inherited members. Thanks Nick! :)
- Go to line number N in the source file: Ctrl + L, enter line number. Of course if the stack trace is in the Eclipse console, you can just click the hyperlink. But if it’s in a log file or something, just use this shortcut to go to the line in a jiffy.
- Go to the last edit location: Ctrl + Q for . If you have a big file, it’s annoying to jump from one location in line 1000+ to 2000+ only to realize after looking at line 2017 that you’ve made a mistake in that location near line 1000+ just now. This shortcut brings you right to where you last edited a file. Very handy in a big file. Gone are the days of “let’s see… where did I edit it again… nope, nope… ah there it is”. (This even works when you’re already looking at a different file.)
- Go to a supertype/subtype: Ctrl + T. Before I found this, if I want to go to the superclass of a class, I’d go the the very top of the file, hover my mouse over its superclass, hold Ctrl, and click. Disgusting. Now I just press Ctrl + T and I get this dialog below, which toggles between supertypes and subtypes when you press Ctrl + T again.
- Go to other open editors: Ctrl + E. I know you can cycle through the editors using Ctrl + F6 as well, but I prefer Ctrl + E because Ctrl + F6 has this annoying behaviour of requiring you to keep the Ctrl key down, and the distance between Ctrl and F6 is so far I have to twist my left hand to do that. Just press Ctrl + E, and either use the arrow buttons, or type the name of the file you’re editing.
- Move to one problem (i.e.: error, warning) to the next (or previous) in a file: Ctrl + . for next, and Ctrl + , for previous problem. No need to lift your hands off the keyboard to click on that red or yellow stripe.
- Hop back and forth through the files you have visited: Alt + ← and Alt + →, respectively. I have to admit I don’t find myself using these two often, though.
- Go to a type declaration: F3. Alternatively, you can hold Ctrl down and click the hyperlinked variable or class or whatever it is the declaration of which you want to see?but why lift your hand off the keyboard? Just press F3 and Eclipse will bring you to the declaration of whatever is at the cursor at that moment.
OK, that’s it for this post. There are tons of other Eclipse shortcuts not covered by this article. To see the whole list, just open up your Eclipse (I’m assuming Eclipse 3.2 here?in older or more recent versions this may differ slightly), go to Help → Help Contents → Java Development User Guide → Reference → Menus and Actions. The whole motherload is there, from generating comments, correcting indentations, surrounding with, and so on.
The point I’m trying to get across is: Eclipse has a LOT of shortcuts to make things real easy for you. Java (or heck, any software) development is hard. We shouldn’t make it harder on ourselves by fighting our tools! Let our tools help us as much as possible, so we all can go back on the dot and spend more time with our family, lovers, or whatever it is we want to spend more time on. There’s no honour in working hard inefficiently. Only disgrace.